Blu-ray Ripper: How to rip blu-ray movies to different video files?
- A through guide about mediAvatar Blu-ray Ripper
To help blu-ray movie fans watch high-definition movies on other media devices other than blu-ray player, mediAvatar Blu-ray Ripper offers lots of optimized conversion solutions for different device owners, with which you can rip any blu ray disc to HD (High-Definition) video formats (H.264/MPEG-4 AVC, Apple TV h.264 720P, HD WMV, MPEG-2/MPEG-4 TS HD), or general video formats (MKV, AVI, MPEG, WMV, DivX, MP4, H.264/AVC, RM, MOV, XviD, 3GP, FLV, etc.) extremely fast, thus playing blu-ray disc movies on any popular media devices like iPad, iPod, iPhone, Apple TV, PSP, Xbox, Zune, NDS, Wii, mobile phones and so on.
It takes only 3 steps to rip blu ray disc movies to video files: 1. Load blu-ray disc, 2. choose output format, 3. start ripping! However, it still has lots of customization options during ripping blu-ray movies. Below we would like to show you how to rip blu ray disc movies step by step.
For your clarity, we divide this guide into the following parts:
- Getting Started
- Clip, Merge, Crop
- Add and Adjust Watermarks, Subtitles, Soundtracks, Special Effects
After you download, install and start mediAvatar Blu-ray Ripper, you will see what its main window looks like:
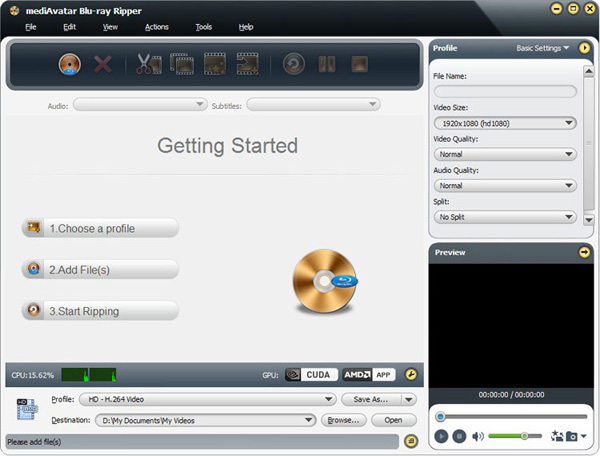
As the illustration shows below, it needs only three simple steps to rip blu-ray movies.

Step 1: Load blu-ray movies into this Blu-ray Ripper
Insert a blu-ray movie disc, then click on "Add Blu-ray Folder" button on the toolbar or "File > Add Folder" menu option to load the blu-ray disc you insert.
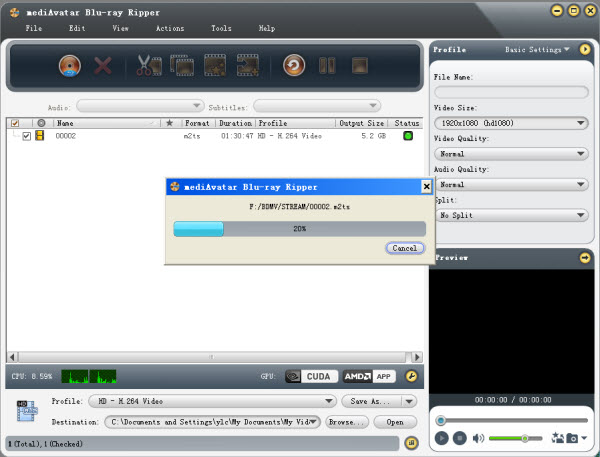
Step 2: Choose output format and folder
Check one or multiple titles, click "Browse" button to choose the output folder for saving the converted files, and click to open "Profile" drop-down list below the file list to choose the output format you want for the checked items. As you can see, mediAvatar Blu-ray Ripper sorts the conversion profiles by common use, devices and user-defined.
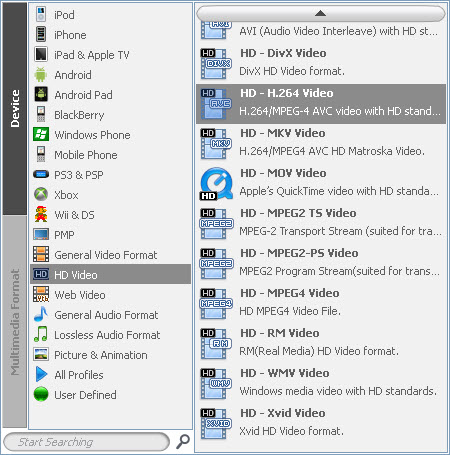
If you have multiple multimedia devices and want to play this blu-ray movie on all of them, you can add multiple output formats for each file, then convert them at one go.
To facilitate the process of defining output file size, this blu ray ripper prepares a built-in bitrate calculator to help you. Click "Tools > Bitrate Calculator" menu option, enter the file size you want in the dialog that opens, then the tool will calculate its corresponding video bit rate, click "OK", then the output file size you want will be displayed in the file list.
All the profiles are optimized in parameters by default, which enables you to choose the right one without any extra settings. However, this blu-ray movie ripper also comes with lots of adjustable parameters to meet your diverse requirements. Click the down arrow on the right panel, choose "Basic Settings", "Video Codec", "Audio Codec", or "Metadata" option to adjust their respective parameter settings. Or click the right arrow to expand the "Advanced Profile Settings" window, from which you can set all the parameters freely.

To help facilitate away-from-keyboard conversions, this Blu-ray Ripper software has the ability to automatically shutdown, stand by, or hibernate the computer or close itself after conversions are finished. To make use of these options, look under the "Actions > Post Task Actions" drop-down menu.
You can check the CPU usage below the file list. To make full use of your CPU or customize the CPU usage or conversion speed, go to "Tools > Preferences > Rip" tab by clicking "Preferences" button beside the CPU usage to set the CPU core number for ripping, or if you have GPU-enbaled CPU, you can enable GPU acceleration to speed up your blu-ray ripping.
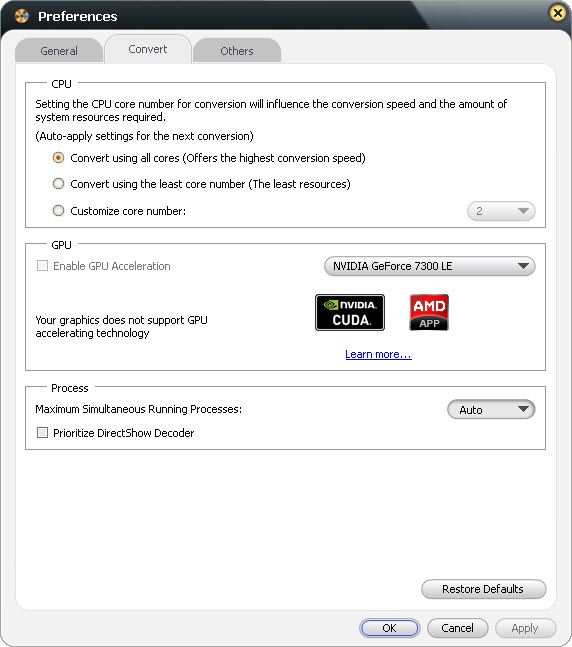
Also in the windows above, you can set the background run options and simultaneous processes according to your own needs.
To explore more customization features about this blu-ray ripper, let's go on.
Choose the blu-ray disc title you want to clip from the file list, click "Clip" button on the toolbar to enter "Clip" window.
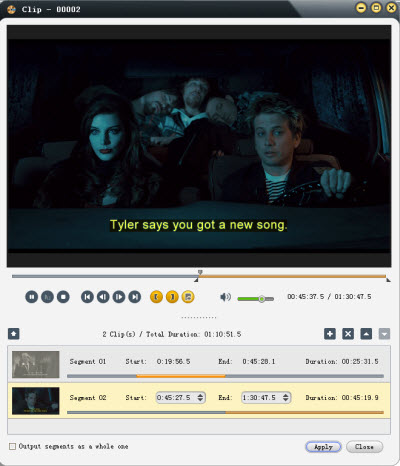
Click "New Clip" button to add a new segment into the segment list, then set its start time and end time by entering the values in the boxes or dragging the sliders in the player. Repeat this step to extract any number of segments you favor.
Click "Move Up" or "Move Down" button to adjust the order of these segments.
If you check "Output segments as a whole one" option, then all the segments in the list will be merged into a single one after you click "Apply" and "Close" buttons to return to the main window.
You can freely choose different output formats for each segment.
Select the titles or clips you want to merge in the file list, and click "Merge" button on the toolbar to merge these into a single file.
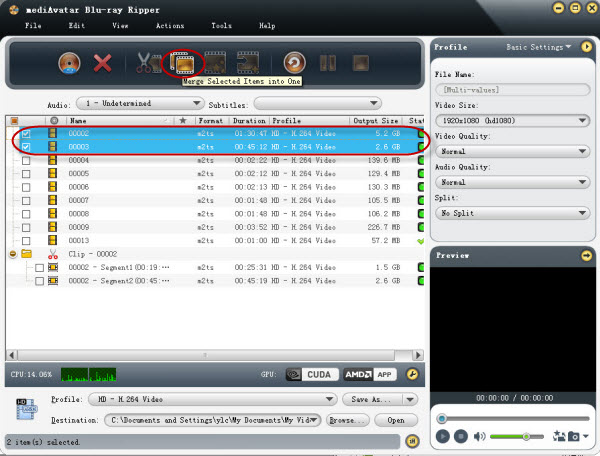
Besides these, this Blu-ray Ripper allows you to crop video screen size, add subtitles/soundtracks/effects/watermarks to the outputted blu ray movies.To do this, choose an item from the files list, and click "Effects" button on the toolbar to enter "Effect" window.
Go to the "Crop" panel. Set the "Crop Area Size", "Left Margin", "Right Margin" options by entering their values respectively, or dragging the lines on the image in the right player. Check "Keep Aspect Ratio" option, or choose the aspect ratio you want.

Go to the "Watermark" panel. Click "Add Text Watermark" or "Add Picture Watermark" button above the watermark list, enter the text or choose the picture you want, then adjust the settings of the watermark. You can add as many watermarks as you want.
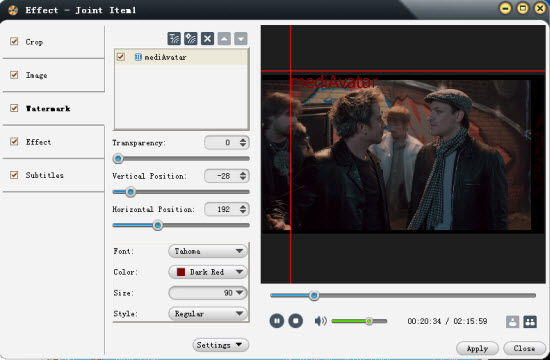
Go to the "Subtitles" panel. Click "Add Subtitles" button above the subtitle list, and load the subtitle file, then adjust its parameters including Transparency, Vertical Position, Font, Color, Size, Style, Line Spacing.
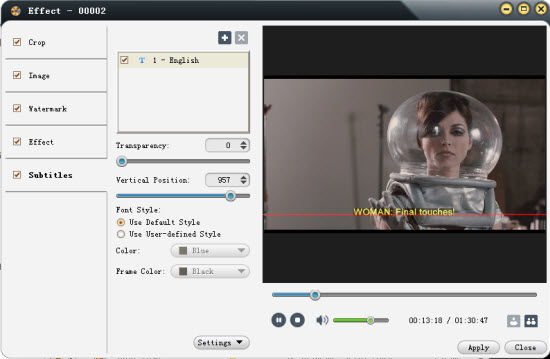
Go to the "Effect" panel, on which you can add special effects to the video by enterring the "Effect" panel and checking the effects you want in the effect list.
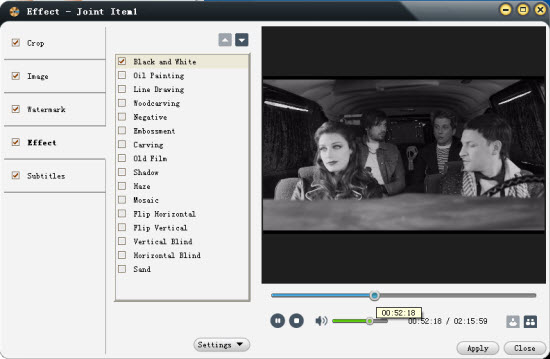
Finished effect adjusting? Now click "Comparing Preview" button at the right bottom of the player to preview the original and fixed image effect abreast, ensuring you get the right effect you want.
Step 3: Rip blu-ray movie disc
After the above settings, click "Convert Checked Item(s)" button on the toolbar to start ripping blu-ray movies!
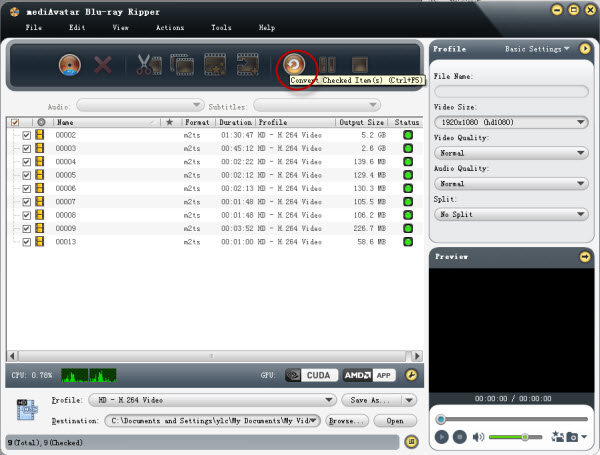
You can check the progress from the "Status" column in the file list and progress bar at the bottom. After ripping DVDs, click "Open" button to find the outputted movies. Okay, that's all!
It has never been easier to rip blu ray movies with mediAvatar Blu-ray Ripper! However, this Blu-ray Ripper gives you more!
Want to have a trial now? Go to this mediAvatar Blu-ray Ripper for free download to find more.



