How to cut a AVI MP4 MKV MPEG WMV HD video into segments then convert video segments?
- A through guide about mediAvatar Video Cutter
mediAvatar Video Cutter is a powerful yet easy to handle AVI MP4 WMV MKV HD video cutter tool, allowing you to cut as many segments as you want out of your video, and output them as the original format or convert them to other video, audio or image formats. All the operations are easy to handle, and the conversions will be completed at super high speed.
For clarity, we divide the whole guide into 2 parts as below.
Here we go !
Part 1: How to Register?
Before we start to cut videos, first download, install and launch mediAvatar Video Cutter.
The unregistered version can cut up to 3 videos. So if you want to experience more, please buy mediAvatar Video Cutter and register with your license code.
To register, click the down arrow at the right top and choose "Enter License Code..." menu otion, then the "Registration" dialog opens, in which enter your user name and license code you bought from mediAvatar.
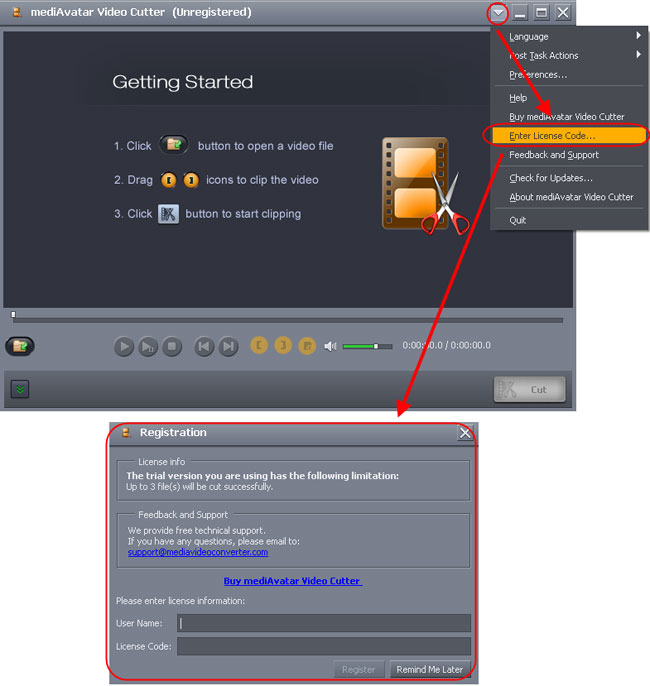
After enter your use name and license code then click "Register" button, this video cutter will remind you that you have registered sucessfully. You will see the interface of this video cutter like this:
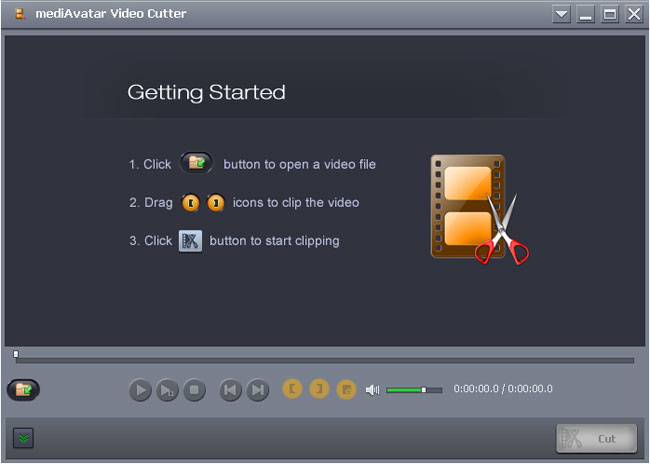
Part 2: How to Cut Video?
Step 1: Load video to cut
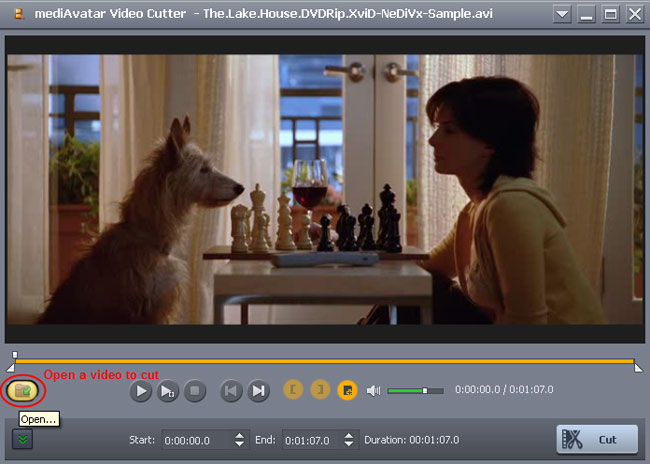
Click "Open" button at the left bottom to choose a video in the dialog that opens, then this video would be loaded in the media player above.
Step 2: Cut video segments

As the illustration above shows, play your video. When it comes to the point you want, click "Set Start Point" button to specify it as start point, and set the end point in the same way, thus you would get a segment. If you click the arrow below "Open" button, you can expand the segment list, from which you can check its details and reset its start and end points manually.
If you want to cut more segments, click "New Clip" button to create a new segment, and set its start and end points in the same way as above.
If you'd like to merge all the segments in the list before cut, then check "Output segments as a whole one" option.
Step 3: Choose output settings
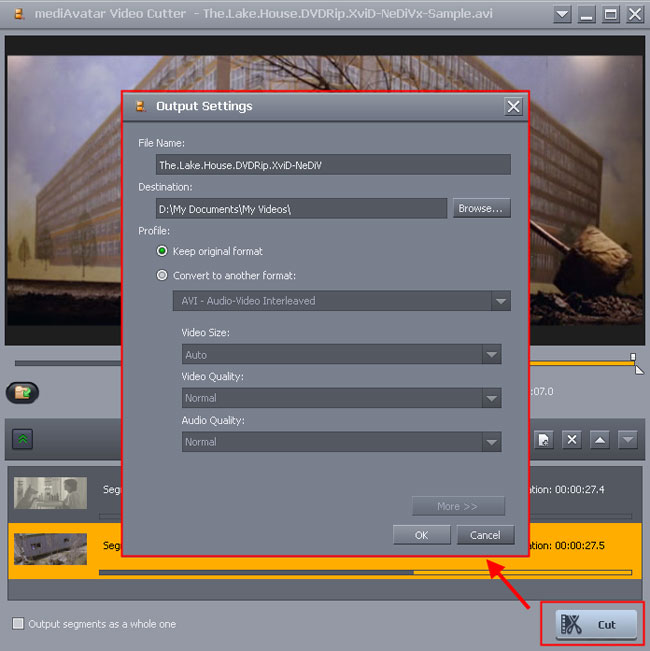
After you have all your favorite segments cut, click "Cut" button at the right bottom, then the "Output Settings" window appears, in which you can set the file name, destination and output format.
If you don't keep the original video format, then change the default profile option from "Keep original format" to "Convert to another format".
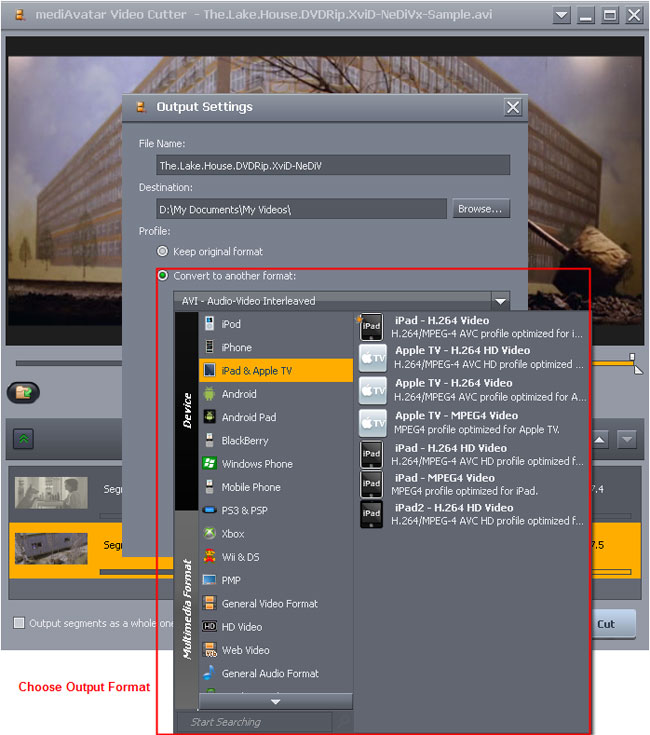
Open to expand the output format list, go to the right category and choose the format you want as the output.
Generally, the output profiles are all optimized in the parameters, but you can still change the output parameters.
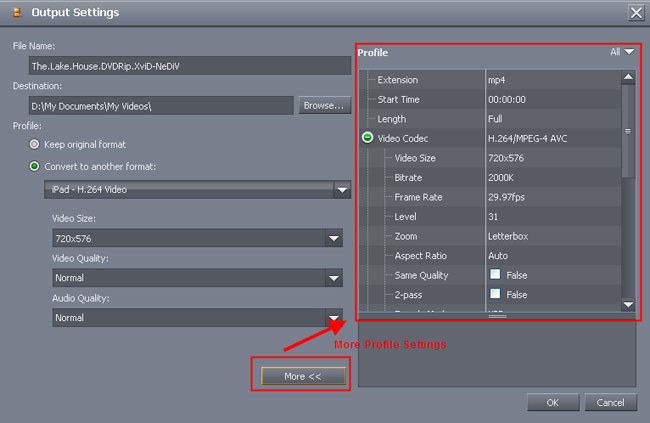
Click "More" to check more profile settings and make any changes you want.
Step 4: Cut video!
All settings ready? Click "OK" button in the illustration above, then this video cutter would cut your video into segments automatically!

That's all! The video cut will be completed soon! If you don't want to wait till the end of the video cut, then click the right arrow at the right top and choose a post task action from the "Post Task Actions" sub-menu options.
Want to explore more? Go to this mediAvatar Video Cutter to get a free demo version and start to cut any video into segments you favor and convert them to any video/audio/image formats easily.



