How to edit videos, clip/split/crop to edit videos
- A through guide about mediAvatar Video Editor
mediAvatar Video Editor combines the video editing functions of video joiner, video splitter and video cutter and makes users to join, split and cut videos to get customized videos in fast and easy way. This is the guide for how to edit videos (split/crop/cut) using mediAvatar Video Editor.
After you download, launch and register mediAvatar Video Editor, you will see the software interface as image below. As you can see the three main functions show in the interface, join, split and cut, click each button to open the corresponding editing interface.
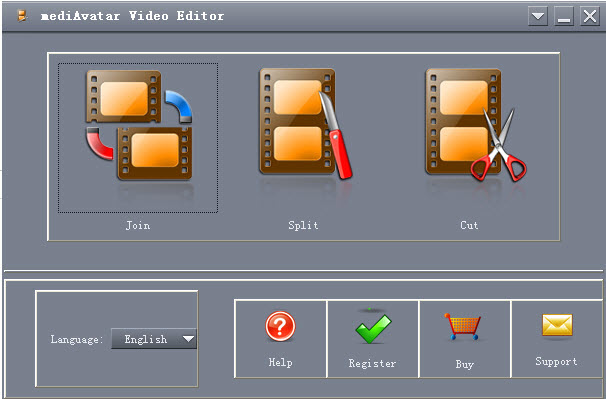
And here, accordingly, we divide this guide into three parts.
Part 1: How to join several video clips into whole one and convert videos?
mediAvatar video editor helps users to join video clips and convert to another format if needed.
Click the first "join" button on the interface and open the video joiner.
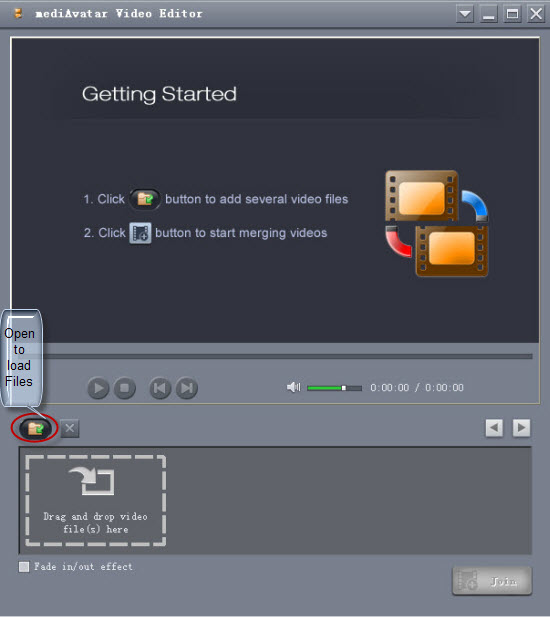
Then click the "open" button to load the videos (in the same or different formats) you want to join together, you can also drag all the videos and drop to the software interface. After videos loaded, you can preview the videos via the player or just click "join" button to join the videos. If you like to add fade in/out effect for the video transition, just check the" fade in/out effect" checkbox.
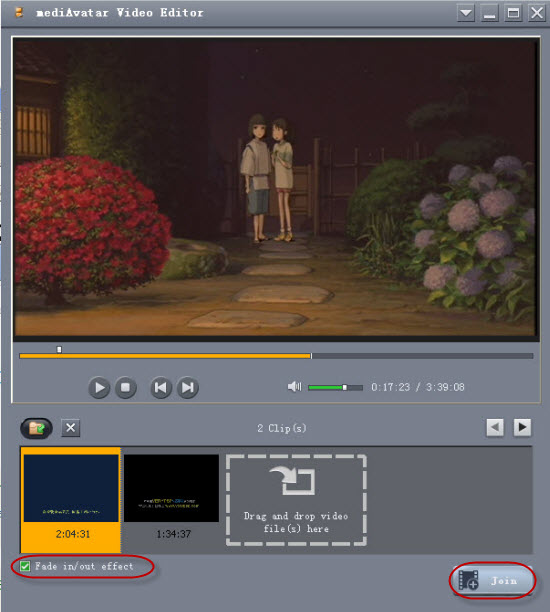
After then, you will see the "output settings" screen. Here, you can choose the output file formats, customize the output parameters, and change the default output settings.
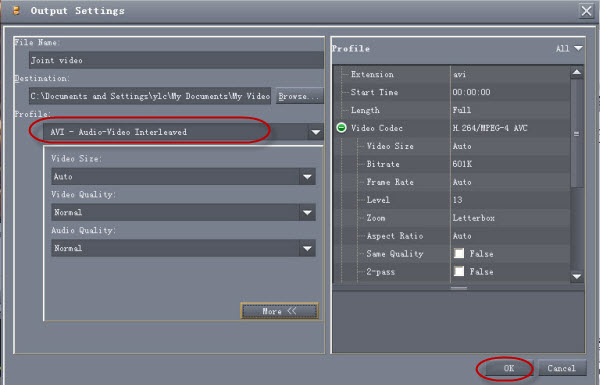
You can keep the original video formats or convert the joined videos to new format. After the settings above, just click "Ok" to start the video joining.
Part 2: How to split videos into segments?
mediAvatar Video Editor offers two ways to split your video into segments: randomly and averagely. "Randomly" means you specify the split points manually, while "Averagely" means splitting a video according to certain rules, by either time length, or file size, or segment quantity.
Click the second "Split" button on the interface and open the video splitter. Then click the "open" button to load the video you want to split.
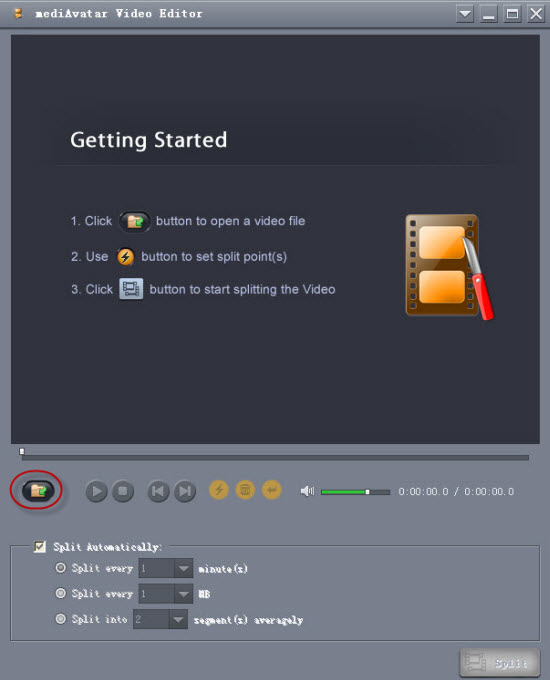
You can choose to split the video automatically by specifying the split time length, file size, or file quantity.
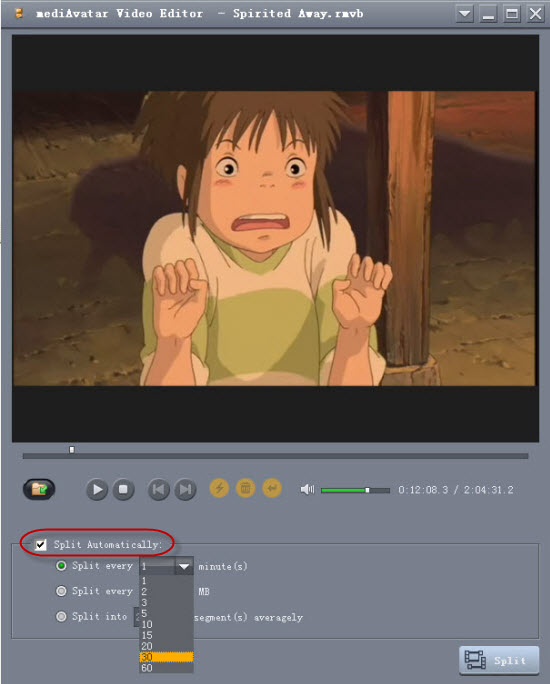
Or you can set the split points to split videos manually. Uncheck the "Split Automatically" check box, and set the split point while viewing the video in the player.
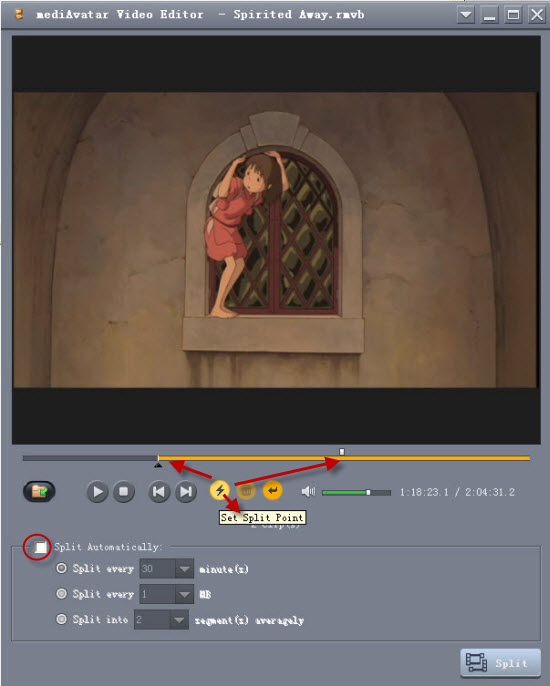
Then click "Split" to open the output setting panel where you can choose the output formats and change the other output settings.
Part 3: How to cut videos and get rid of the unwanted parts?
mediAvatar Video Cutter can help you cut any favorite clips out of your video, and get them converted instantly to other video formats. Click the third "Cut" button on the interface and open the video cutter. Then click the "open" button to load the file you want to cut or drag the video to the window.
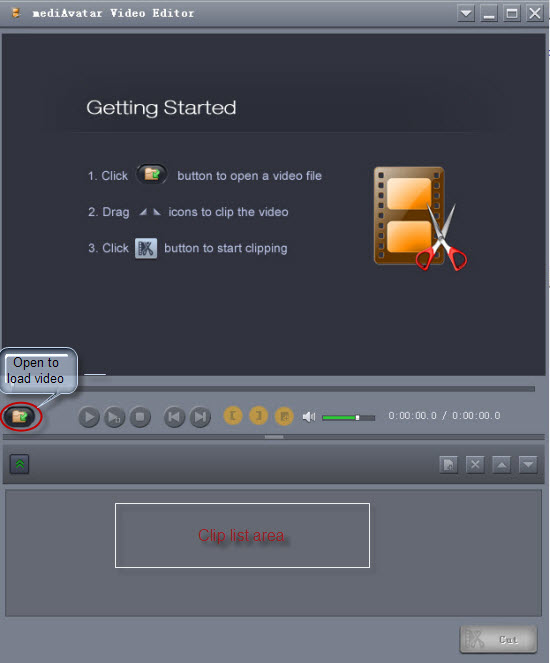
Play the file, when it comes to the point you want, click "Set Start Point" button to specify it as start point, and set the end point in the same way. Add new clip if you want and set the start and end point like before.

If you want, you can check the "Output the segments as a whole" button to output the clips as a whole or just output them separately.
After done all of these, click "Cut" button at the right bottom, then the "Output Settings" window appears, in which you can set the file name, destination and output format.



