How to download and convert YouTube videos to iPhone movies or music with mediAvatar YouTube to iPhone Converter?
- A through guide about mediAvatar YouTube to iPhone Converter
This article is meant to guide iPhone users how to download YouTube videos and convert them to iPhone movies or music, as well as convert FLV videos on your hard disk to iPhone movies/music using mediAvatar YouTube to iPhone Converter.
For your clarity, we divide the guide into 3 parts.
Here we go !
First download, install and launch mediAvatar YouTube to iPhone Converter. Click the "Home" button beside the address bar, and browse YouTube videos.
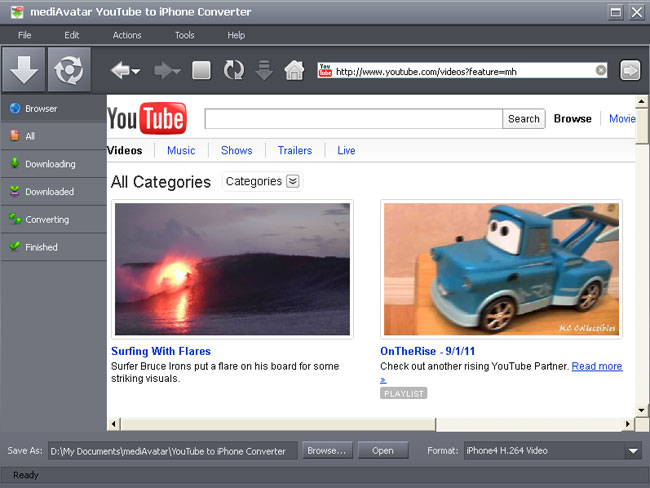
Part 1: Download YouTube Videos to iPhone in the Built-In Browser
Step 1: Output Settings
Before we start downloading YouTube videos to iPhone, let's first set the output format and destination.
Click "Tools > Settings" menu option to enter "Settings" window, go to "Task" tab, and set the "Save As" and "Format" options. Generally, the "Start Type" option is set to "Auto", if you want to set different format and destination for YouTube videos, then set this option to "Mannually", which enables you to change the output format and destination before downloading.

Let's see how many output formats this YouTube to iPhone Converter offers.

As you see, you can keep the same format as source YouTube video or choose one iPhone video or music format as output.
Step 2: Browse and Download YouTube Videos
Browse any YouTube video you like, or enter the keywords to search for the YouTube videos you're interested.
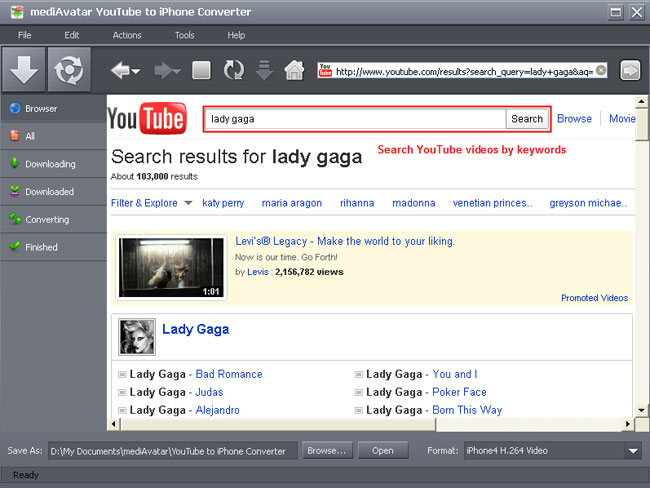
Now choose a YouTube video to play it before downloading. Play YouTube video as you do it in the web browser.
Decided to download this video? Okay, let's first see the video resolutions. Expand the video resolution options, choose the video resolution you want. Either high definition or standard definition depends on the video itself.
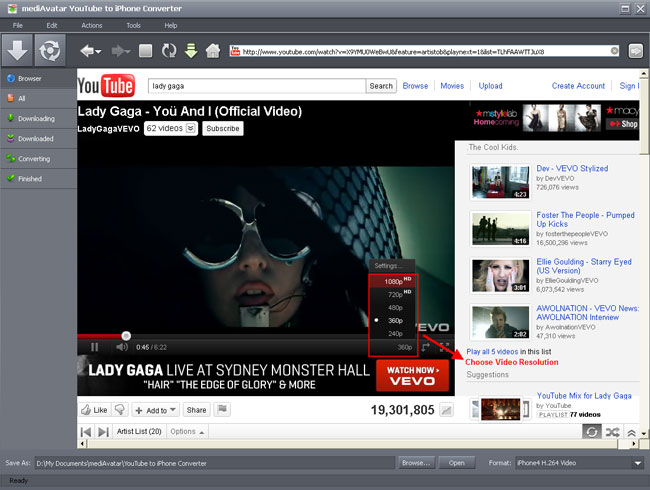
Now just click the "Download" button on the toolbar to start downloading this YouTube video to your iPhone.

Or you can browse the videos beside this video, and just right click the video you're interested in, choose "Download Video" option to start downloading.
If you set "Start Type" option as "Auto" in the Step 1, then all these videos would be automatically downloaded to the destination and converted to the format you set in the Step 1. Otherwise, Go to "All" or "Downloading" list, set the output format and destination respectively for the videos in the list, then click "Start All" or "Start" button on the toolbar to start downloading and converting. Here is the downloading list.
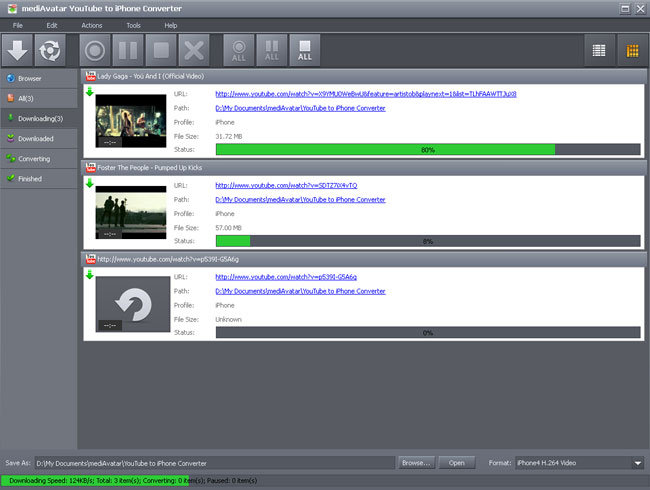
Repeat this step to add as many YouTube videos into the downloading list.
Part 2: Download YouTube Videos to iPhone via Web Browser
Open your web browser, and go to www.youtube.com, browse YouTube videos you want.
If you're using Internet Explorer, then right click the YouTube video you want to download, and choose "Download with mediAvatar YouTube to iPhone Converter" option from the right-click menu, just as below.
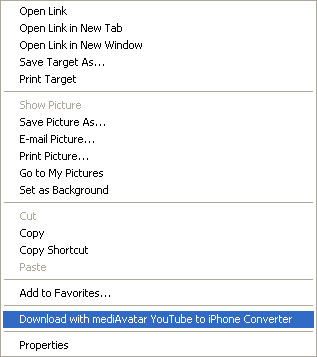
For other web browsers, you can just drag and drop the video URL to mediAvatar YouTube to iPhone Converter, or copy the video URL and click "New Download" button on the toolbar. Then a dialog pops up asking you to choose the desination, output format and start type, as below.
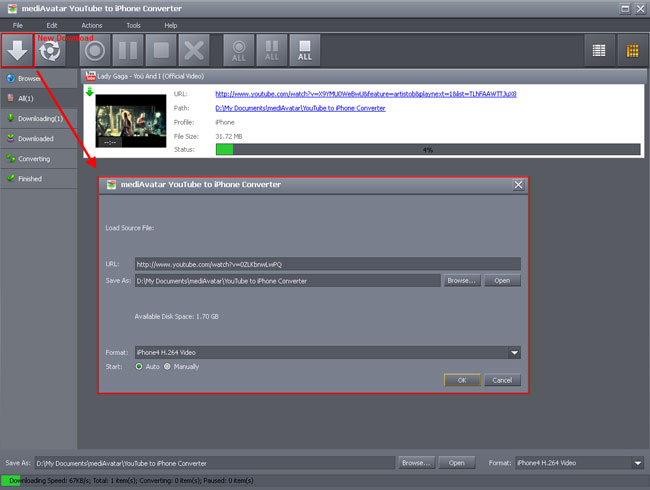
Click "OK" button in the dialog to start downloading YouTube videos to iPhone promptly.
Part 3: Convert FLV/MP4 Videos to iPhone Movies
mediAvatar YouTube to iPhone Converter is not only a YouTube to iPhone downloader, it's also a FLV/MP4 to iPhone converter, which can convert the FLV videos on your hard disk to iPhone movies or music.
To do this, Click "New Convert" button on the toolbar, and choose the videos you want to convert from the dialog that opens, click "Open" to let this YouTube to iPhone Converter convert FLV videos to iPhone H.264, MPEG4 movies or MP3, WAV music for you.
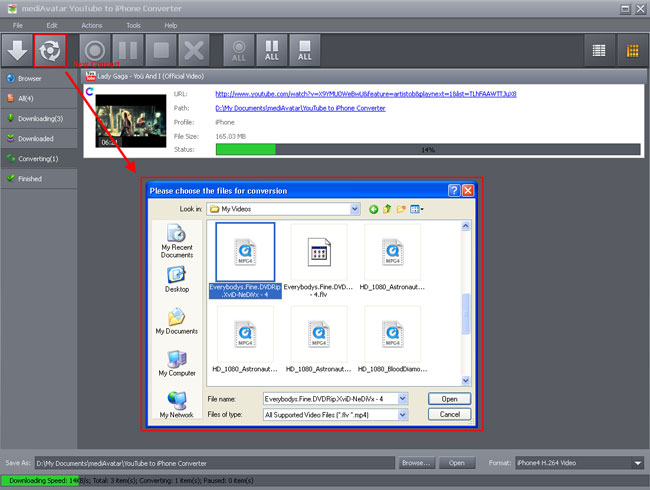
Want to explore more? Go to this mediAvatar YouTube to iPhone Converter to get a free demo version and start to download and convert YouTube videos to iPhone now.



