How to transfer iPhone contents to PC/iTunes and transfer files from PC to iPhone
- A through guide about mediAvatar iPhone Transfer
mediAvatar iPhone Transfer makes the iPhone to PC/iTunes transfer possible and makes the PC to iPhone file transfer simply. And now mediAvatar iPhone Transfer enables iPhone users to transfer music, movies, ebooks, photos, iPhone ringtones between iPhone and PC/iTunes, as well as export iPhone camera roll to computer. What's more, you will find it very easy to share files between two apple devices (iPhone, iPod, iPad). And correspondingly, here we divide the guides into four parts.
Download, install and launch the software, then connect your iPhone to computer. The device info will show on the software screen:
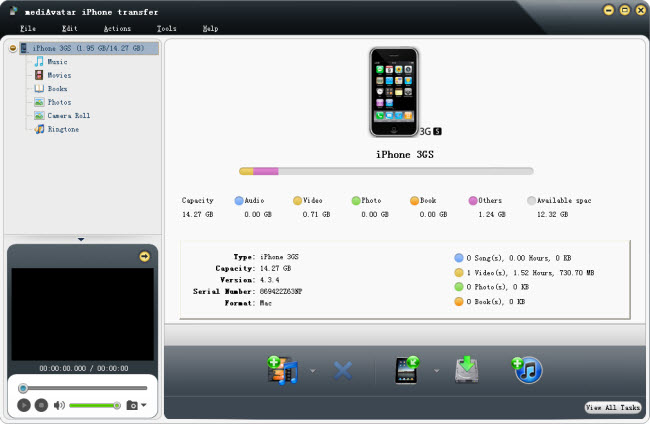
Part 1: Transfer files on computer to iPhone
On the device info screen, click the "Add file(s) to Device" button, then choose the supported (movie, music, photo, ebook, or ringtone) file(s) on the hard disk, then the file(s) would be added to the corresponding file node and sync to iPhone.

While, you can also open each node to transfer files to. Click to open each node, and you could check the file info in the directory.
Transfer music from computer to iPhone
In this node, click "Add to device" button, and choose the supported music files to iPhone. You can add AAC, MP3, WAV, AIFF, and M4A music files to iPhone.
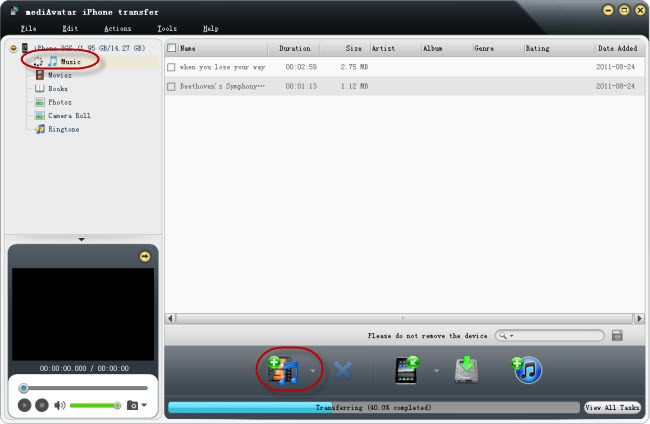
Transfer movies from computer to iPhone
In this node, click "Add to device" button, and choose the supported video files to iPhone. You can add M4V, MP4, MOV, MPEG-4, H.264 videos to iPhone.
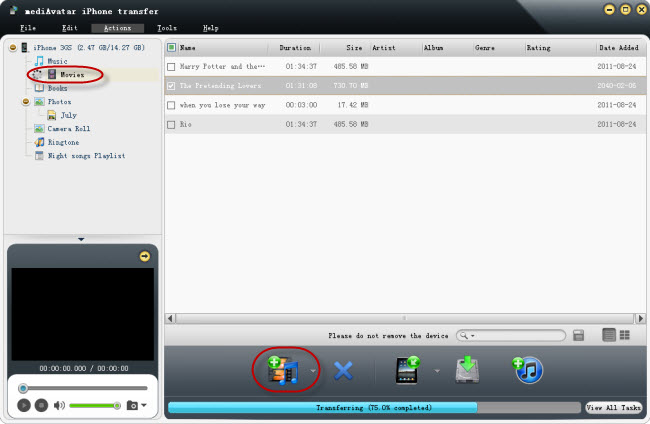
Transfer ebooks from computer to iPhone
In this node, click "Add to device" button, and choose the supported PDF, EPUB ebook files and transfer to iPhone.
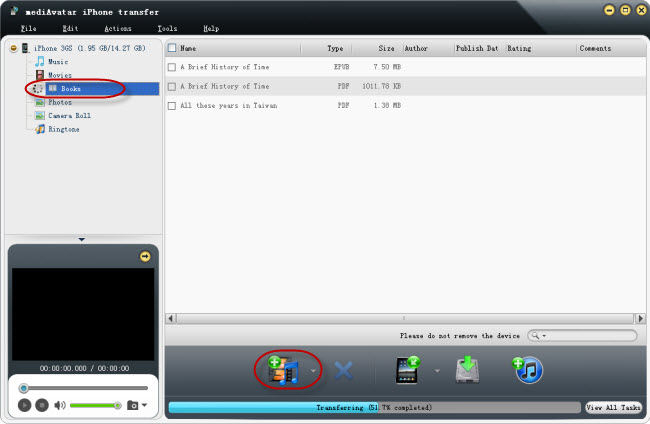
Transfer photos from computer to iPhone
In this node, click "Add to device" button, and choose the pictures and transfer to iPhone.
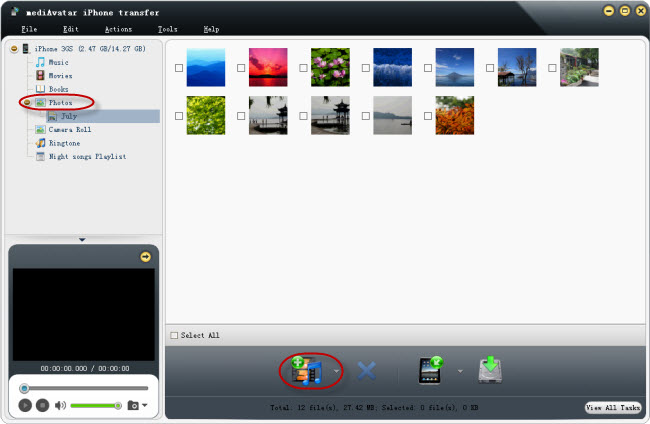
Transfer ringtones from computer to iPhone
In this node, click "Add to device" button, and choose the M4R iPhone ringtone file on your computer and transfer to iPhone. You can user mediAvatar iPhone ringtone making software to make iPhone ringtones of other video/audio format files.
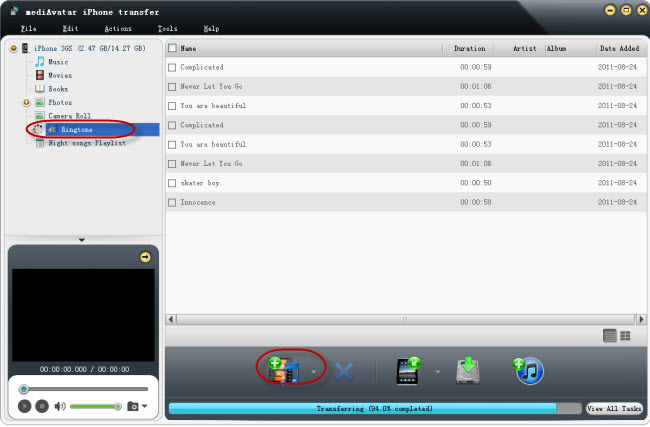
Part 2: Copy iPhone files to computer
mediAvatar iPhone Transfer enables you to copy iPhone contents mentioned above as well as iPhone camera Roll to computer very easily. Here we take the iPhone music as example. In the music node, choose all or several songs you want to copy, and click the "copy file(s) to computer" button and choose the destination folder to export iPhone music to computer. And surely, the iPhone movies, photos, ringtones, and ebooks could be transferred to PC in this way also.
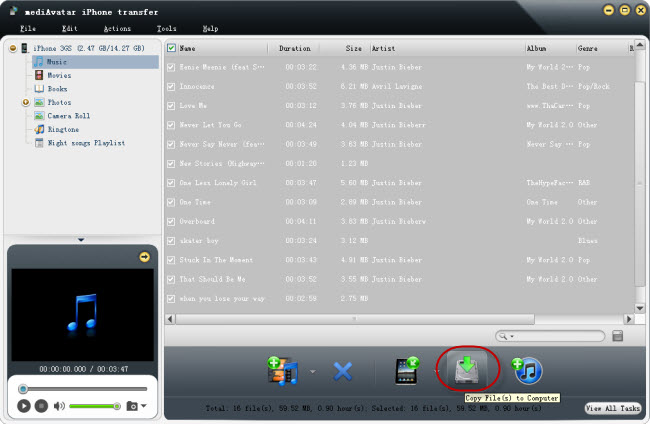
To transfer iPhone shooted photos, open the "Camera Roll" node, choose the photos, and click the "copy file(s) to computer" button and choose the destination folder to copy iPhone shooted photos to computer.

Part 3: Export iPhone Files to iTunes
As "Copy iPhone files to computer" also, open each node, and choose the files, then click "copy file(s) to iTunes" button and set the destination folder, you will transfer those files to iTunes soon.
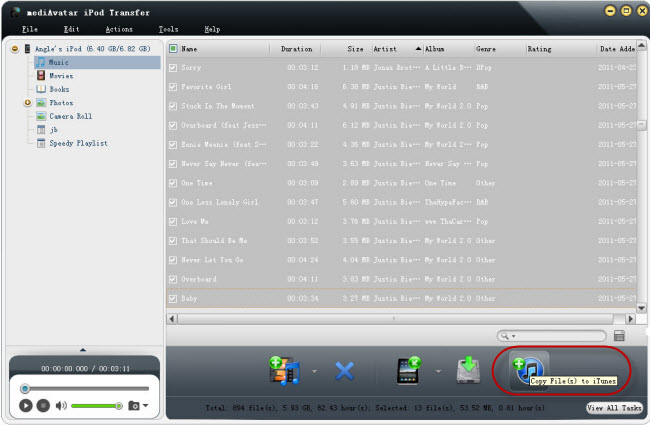
Part 4: Share iPhone files with other idevices
To do this, connect another idevice (iPhone also, or iPod, or iPad) to computer, and you will see both of the devices info would be displayed in the software left node tree. Then choose the file in one of the device and click "copy to other device" button and choose the listed device. Then the files would be transferred to another idevice. Picture below shows iPhone music to iPod transfer.
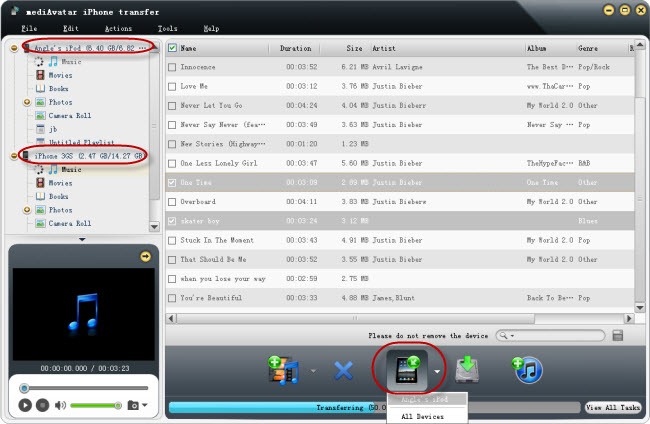
Also transfer iPod movies to iPhone:
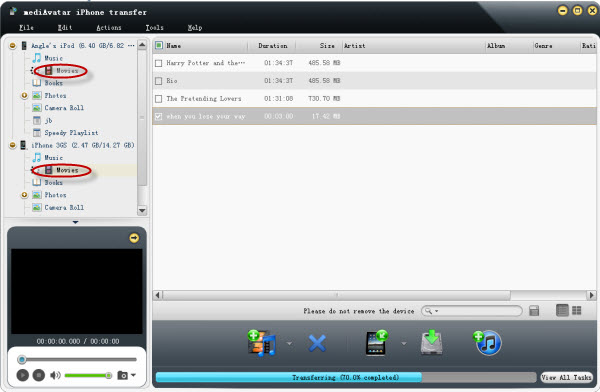
mediAvatar iPhone Transfer involves more useful features, go to the product page to take a close look!
In this guide we use "button" to achieve most of the operations, you can directly drag-drop files to accomplish the same target.



