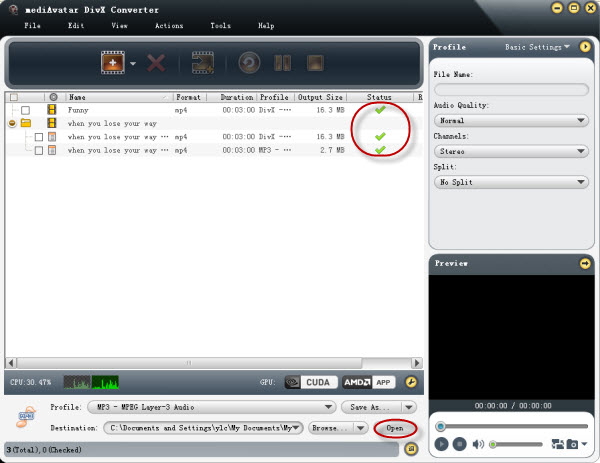How to convert AVI MP4 VOB WMV MPG MOV videos to DivX
- A through guide about mediAvatar DivX Converter
mediAvatar DivX Converter is designed to help users convert files in other formats to DivX videos, and it supports the most popular video formats like AVI, MKV, WMV, MP4, MOV, MPEG, DivX, 3GP and more. It can also convert those video formats to AVI, MOV, MP4, MPEG1, VOB, WMV, 3GPP, 3GPP2, FLV videos, or extract MP3, M4A audio files from these videos.
Screenshot of mediAvatar DivX Converter:
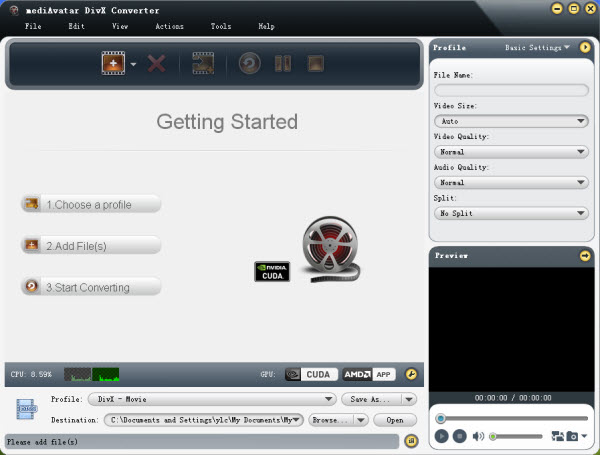
Step 1: Load the files you want to convert
Drag and drop to load the files you want to convert, or click "Add File(s)" button on the toolbar to load the file(s). And the files can be AVI, DV, DIF, MKV, MPG, MPEG, MPA, DAT, VOB, MP4, 3GP, 3G2, MOV, QT, RM, RMVB, WMV, and format.

Besides converting to DivX files, it also allows you convert these files to XviD, AVI, MOV, MP4, MPEG1, MPEG2, MPEG4/H.264, VOB, WMV, 3GPP, 3GPP2, FLV videos and M4A/MP3 audios.
Step 2: Set output profiles
"DivX" is the default output profile, and in theory if you only want to convert files to DivX video, you need not set it again. At the same time, you have other options.
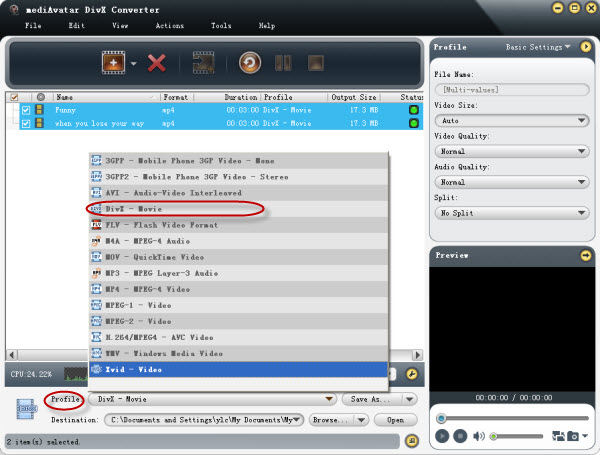
And before you click "convert", here're also some optional operations you may need:
- Convert to one more profiles (optional)
If you have the need to convert one more format, click "Add Output Profile" button on the toolbar to add as many output profiles as you want. Here we choose the "MP3" format.

- Adjust the profile parameters (optional)
All the output profiles are optimized in parameters by default, which means you can find the most appropriate profile without any extra settings. At the same time, to satisfy professional users, mediAvatar DivX Converter also allows you to adjust "Video Codec", "Audio Codec", "Metadata" and more in basic and advanced settings panel according to your needs.
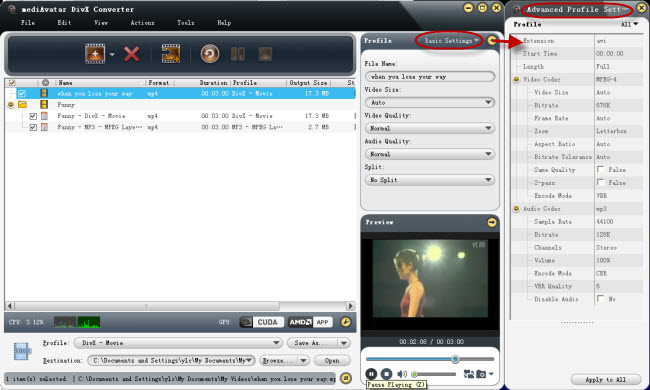
- Preview videos and take snapshot (optional)
With the built-in player, you can preview the original and output videos. Meanwhile, take just one click to capture the screenshot.
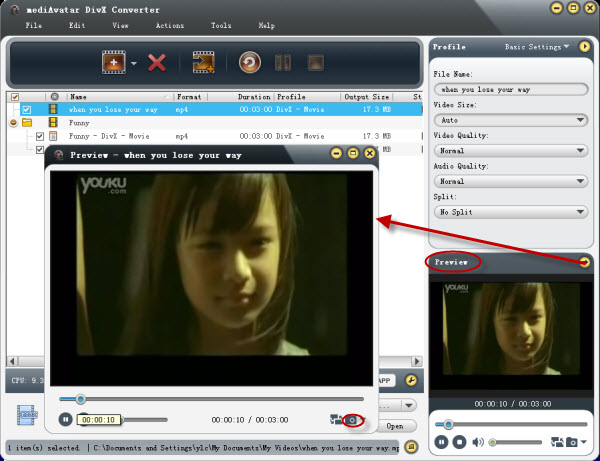
Step 3: Start to convert DivX videos
After the above settings, click "Convert" button on the toolbar to start converting DivX videos.
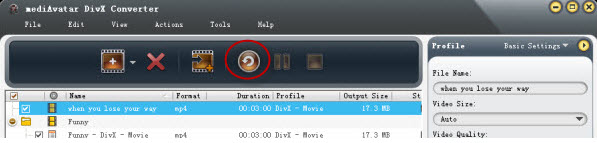
And when one conversion finished, a tooltip would pop to prompt you.
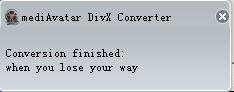
When the conversions all finished, you can just click the "open" button to visit the created files.