How to sync your iPhone contacts to Yahoo?
- You may need: mediAvatar iPhone Contact Transfer
Phone and Yahoo mail system use very different ways to accumulate contact information, and it's really difficult to maintain a single list of our contacts which can be shared in between.
If you log in and go to your Yahoo emailbox, and start to add contacts, you would find there're only two methods to add contacts:
1. Add email addresses and other contact information manually;
2. Import contacts from other accounts, e.g. Yahoo, Hotmail, Gmail, Outlook, AOL...
That means mediAvatar iPhone Contact Transfer can not transfer iPhone contacts directly to your Yahoo mail system. However, Google supports importing iPhone contacts from .csv or .vCard file, and Outlook also supports importing .vCard file. Thus if you have a Gmail or Outlook account, then you would transfer iPhone contacts to Yahoo seamlessly. Okay, here we go!
Step 1. Backup your iPhone contacts as VCARD or CSV file
Check the contact items you want to export and click the "Export to Computer" button below the contact list.

Choose "Export Selected Contacts to .vCard File(s)" or "Export Selected Contacts to .csv File" option to backup your iPhone contacts as CSV or VCARD file to your computer.
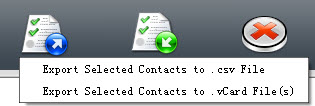
Step 2. Import iPhone contacts to Gmail or Outlook
1) Import iPhone contacts to Gmail
Go to your Gmail, then click "Contacts" at the left to enter the contact list.
On the top of the contact list, you would find the option "More actions". Click to expand its drop-down list, and choose "Import" option.
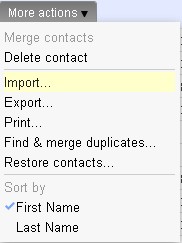
Then the "Import contacts" dialog pops up as below. Click "Browse" button to import the .csv or .vCard file you exported before.
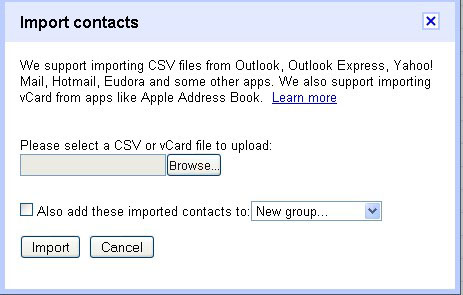
Then following the prompts to import iPhone contacts to Gmail.
2) Import iPhone contacts to Outlook
Launch your Outlook, click "File > Import and Export" option from the main menu.
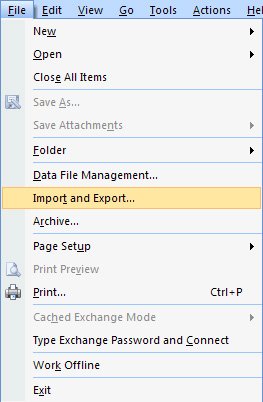
In the "Import and export Wizard" dialog, choose “Import a VCARD file (.vcf)” option, and click “Next”, choose the VCARD bakcup file you created just now to import iPhone contacts to your Outlook.

Then Outlook will import the contacts automatically.
Step 3. Sync iPhone contacts to Yahoo via Gmail or Outlook
Log in your Yahoo mail system, choose "CONTACTS" option and start to add contacts.
Here we choose "Import Contacts" option.
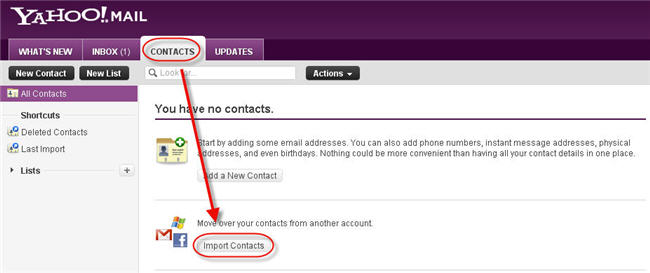
Then choose the account you want to import contacts from the options below.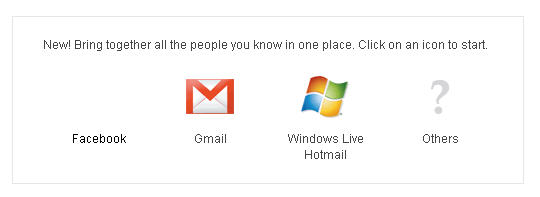
Here we choose Gmail as an example. Then the following window appears.
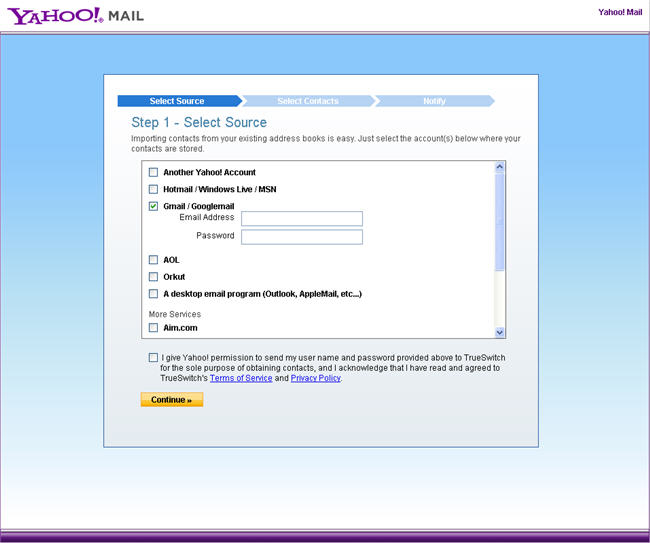
Enter your Gmail address and password and continue to choose the contacts in your Gmail contacts to finish sychronizing iPhone contacts to Yahoo!
It may be a little more troublesome to complete the whole process especially when you have no Gmail or Outlook or Hotmail accounts. But anyway, this may be the easiest and quickest way to sync iPhone contacts to Yahoo.
Want to explore more? Go to mediAvatar iPhone Contact Transfer now.




