How to rip blu-ray disc to MKV, MP4, AVI, etc videos on Mac
- A through guide about mediAvatar Blu-ray Ripper for Mac
Fast ripping Blu-ray movies to MKV, MP4, AVI and so on videos on Mac, mediAvatar Blu-ray Ripper for Mac provides a prefect solution to convert and play blu-ray movies on more portable players. It can convert Blu-ray disc to most popular video and audio formats including AVI, MPEG, WMV, MP4, FLV, H.264/MPEG-4, MKV, DivX, XviD, MOV, RMVB, ASF, 3GP, 3G2, SWF, VOB, TS, DV, H.264/MPEG-4 AVC (*.mp4), MP3, WMA, AAC, WAV, and more that are compatible with Apple iPod/iPhone/iPad, PSP, PS3, general MP4 players, mobile phone devices and google phones. Moreover, this Mac blu-ray ripper allows users to edit the videos to output, like cropping video image, clipping video segment, and adding watermark. Let's see how achieve all these using mediAvatar Blu-ray Ripper for Mac step by step.
And firstly, this is the screenshot of this software.

Then let's start the blu-ray disc ripping process.
Step 1. Load the blu-ray disc
Insert the disc into your Mac, and click the "Add" button and choose the disc then load it into the blu-ray ripper.
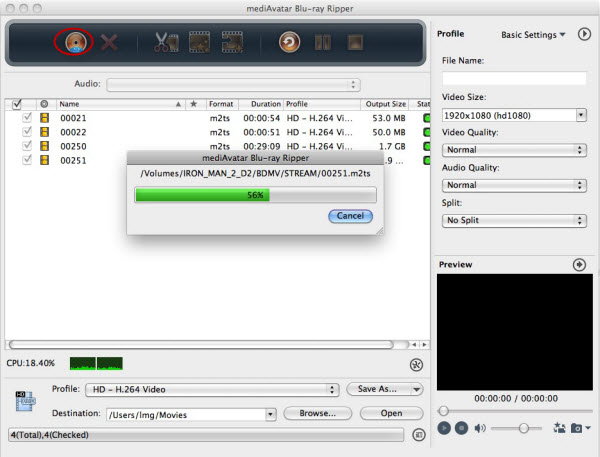
Step 2. Output file settings
Click the "profile" drop-download list, and choose a proper output profile from all those categories. You can see this blu-ray ripper for Mac supports most general and HD video formats, and customized formats for multiple players like iPod, iPhone, iPad, Windows phones, etc. Choose the format you want and if you need you can adjust the profile video/audio quality and other parameters in the Basic settings panel.
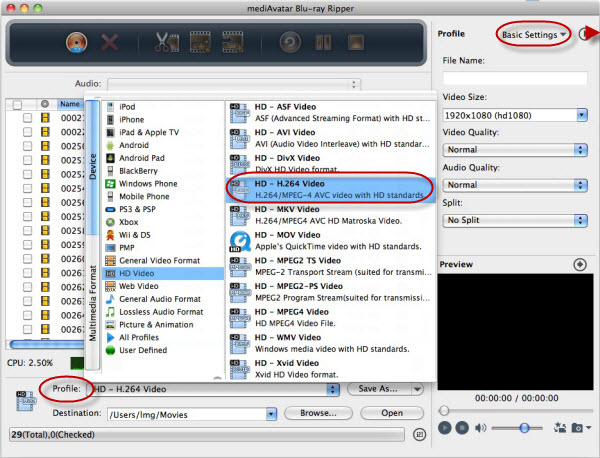
Furthermore, for advanced uses, they can adjust more video/audio codec parameters in the advanced settings panel.
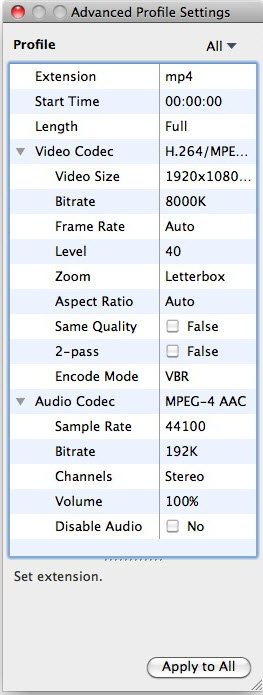
Besides, mediAvatar Blu-ray Ripper for Mac allows you to crop and enhance the output files. Check how to enhance the videos or ignore this and go to next step to rip directly.
Step 3. Start ripping the Blu-ray disc
Just click "Convert" button on tool bar to start the blu-ray ripping on Mac! And in a few minutes, when the conversion finished, a pop message would prompt you. And you can click the "open" button to check the converted files directly.

How to enhance the videos - Clip, crop, adjust image, use effect, add watermark
- Clip video segments from blu-ray movies to output
Choose a blu-ray disc title you want to clip from the file list, click "Clip" button on the toolbar and enter "Clip" window. Set the "start time" and "end time" to pick out a segment, and add a new more segment if you like.
Crop the image area of the movies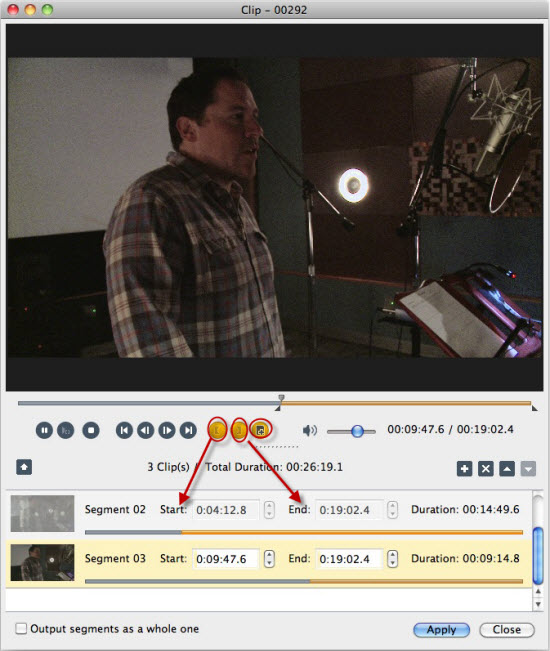
Choose an item from the files list, and click "Effects" button on the toolbar to enter "Effect" window. And in the crop table, set the "Crop Area Size", "Left Margin", "Right Margin" options by entering their values respectively, or dragging the lines on the image in the right player.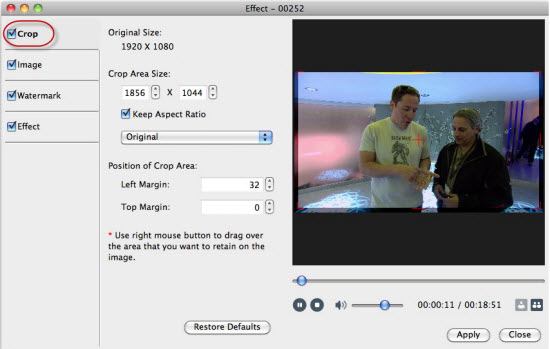
- Adjust image brightness, contrast, saturation
Choose an item from the files list, and click "Effects" button on the toolbar to enter "Effect" window. And in the "Image" table, drag the line to adjust image brightness, contrast, saturation.
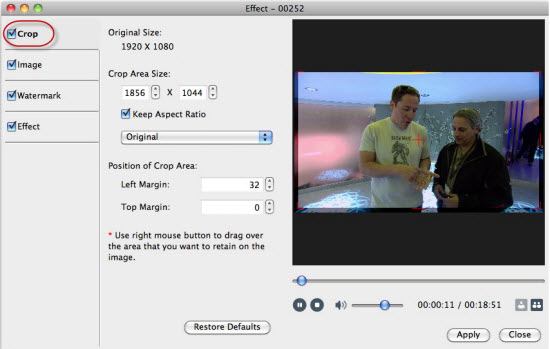
- Add watermark to the video
Choose an item from the files list, and click "Effects" button on the toolbar to enter "Effect" window. And in the "Watermark" table, add text or picture watermark as you like, and adjust the transparency, position, and text style according to your favor.
- Apply special effect onto output video
Choose an item from the files list, and click "Effects" button on the toolbar to enter "Effect" window. And in the "effect" table, choose one or more effect from the list to apply onto the movie.
Thanks for reading the guides, and you may check more onto the product page: Blu-ray Ripper for Mac



