How to copy movie DVD to new disc, backup DVD to computer
- A through guide about mediAvatar DVD Copy
mediAvatar DVD Copy makes it easy to copy and backup DVD disc. Using this DVD copying software, you can copy simply copy DVD-5 to DVD-5, DVD-9 to DVD 9, and even DVD-9 to DVD-5 with high quality. And it provides different copy modes for you to copy DVDs - copy full DVD, copy main movie, or copy some of the titles you specify. In another hand, mediAvatar DVD Copy also enables you copy DVD to computer as ISO image file or DVD folder. Let's see how to achieve all of these using this powerful DVD copying tool.
After launching the software, you will see the software interface:
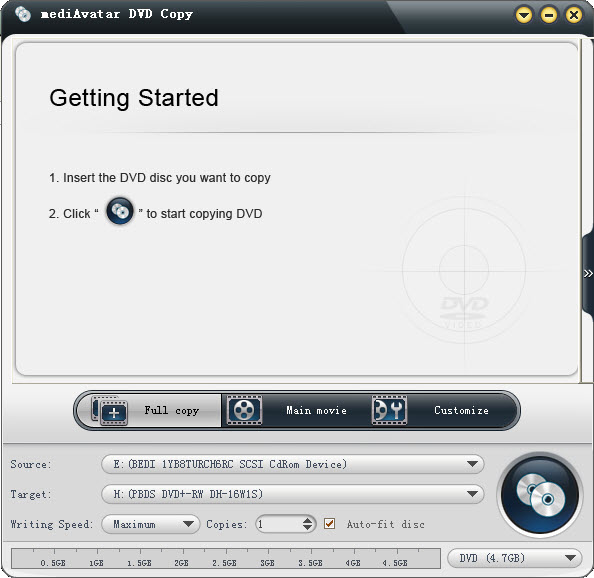
Insert the DVD you want to copy into the hard drive, and let's start now.
Step1: Load the DVD you want to copy
Click the "Source" drop-down list, choose the disc you insert and load the DVD to mediAvatar DVD copy. You will see the DVD into is retrieved including DVD cover.
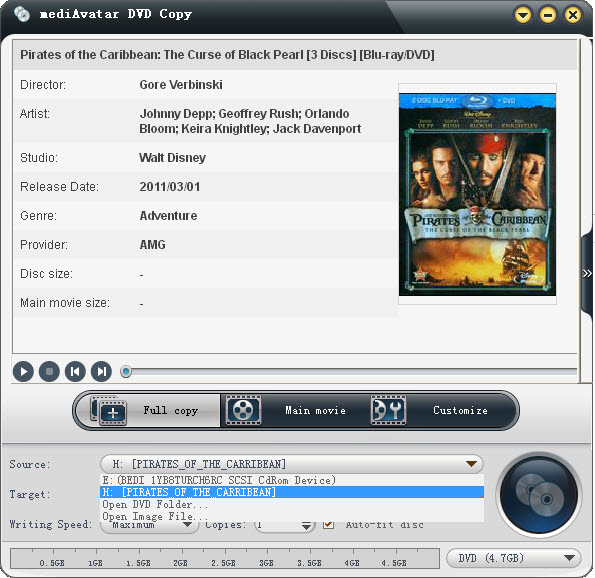
As you see, this DVD copier also allows you to add ISO image or DVD folder which means you can copy and burn ISO image or DVD folder to DVD disc.
Step 2: DVD Copying Settings
mediAvatar DVD Copy offers three modes to copy DVDs: Full Copy, Main Movie, and Customize. Here we introduce each mode separately.

1. Full Copy: choose this mode you will copy the full disc to the new disc. You could not choose the title, while you can still choose "Including menu" or not. And when you check the "Including menu", you can also choose "Skip menu and play" for target DVD.
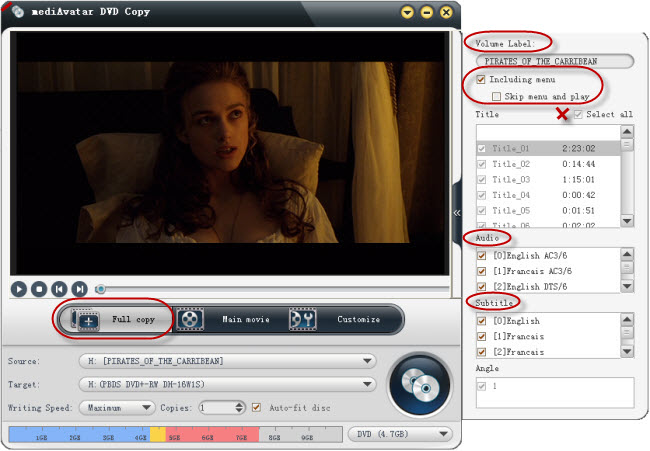
You can do also: Preview chose title, set volume label, choose target DVD audio/subtitle/angle.
2. Main Movie: In this mode, you will only copy the main movie title and you could not select title then. While you can still choose "Including menu" or not. And when you check the "Including menu", you can also choose "Skip menu and play" for target DVD.

What you can do also: Preview chose title, set volume label, choose target DVD audio/subtitle/angle.
3. Customize: In this mode, you can preview the titles and choose the title you want to copy. And the "Including menu" is checked by default, you can choose "Skip menu and play" for target DVD.
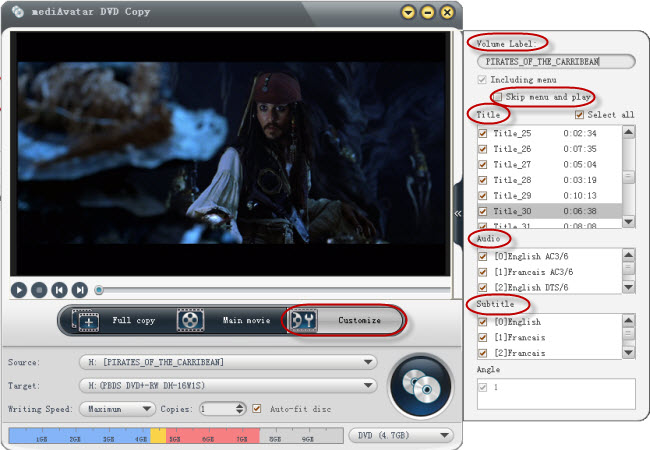
What you can do also: Preview chose title, set volume label, choose target DVD audio/subtitle/angle.
After setting the copy mode, you can also choose the "writing speed" and "copies".
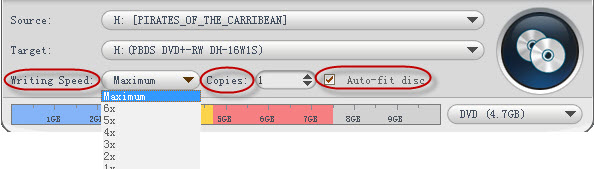
Step3: Start the DVD to DVD copying
Now click "Start Copying DVD" button to start copy DVD.

You will see the copying DVD is in process, and you can set the post task action to prevent you from long-term waiting. And when the disc reading finished, you are prompted to insert a writable DVD disc.
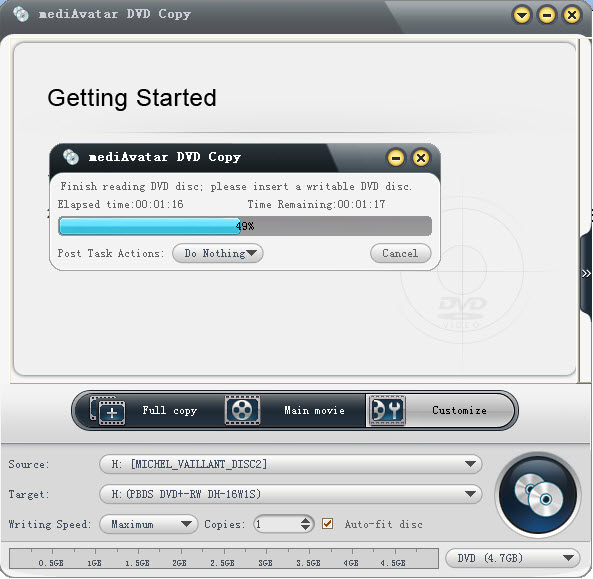
Insert the writable DVD and start to copy DVD then.
Besides copy DVD to DVD disc, you have the options to copy the DVD to computer as ISO image or DVD folder.
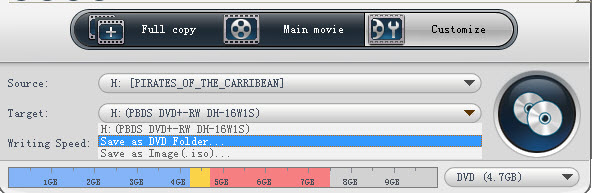
Copy and share your DVD simply with mediAvatar DVD copy at hand.
Want to Explore More?



