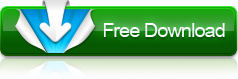How to convert videos to iPod videos or music using iPod video converter?
- A through guide about mediAvatar iPod Video Converter
To play videos and music of different formats on your iPod touch or iPod nano, you need to use a video to iPod converter like mediAvatar iPod Video Converter, which helps you convert almost all video and audio formats to iPod MP4 videos or M4A/MP3 music. To convert videos to iPod media files with this iPod video converter is as easy as 1-2-3: load video files into this iPod video converter, select the output iPod formats, and click "Convert"!
However, you may also have options to customize the quality of the outputted video files within these 3 simple steps. Below is the step by step guide of how to convert videos/music to iPod.
First, download, install and launch mediAvatar iPod Video Converter. Here is the first interface after you launch this iPod Video converter:
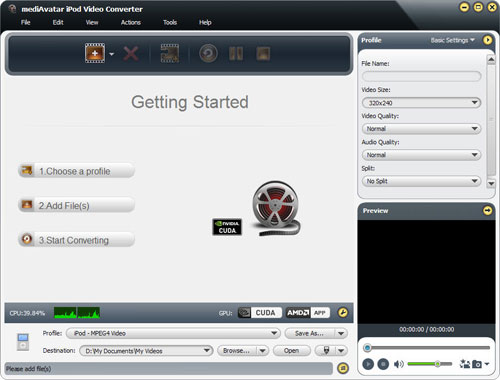
Step 1: Load videos into this iPod video converter
Drag and drop the videos you want into this iPod video converter, or click on "Add File(s)" button on the toolbar or "File > Add File(s)..." menu option to load the video files you want to convert. Or click "File > Add Folder" menu option to choose a folder and load all the supported files in this folder to this iPod movie converter.
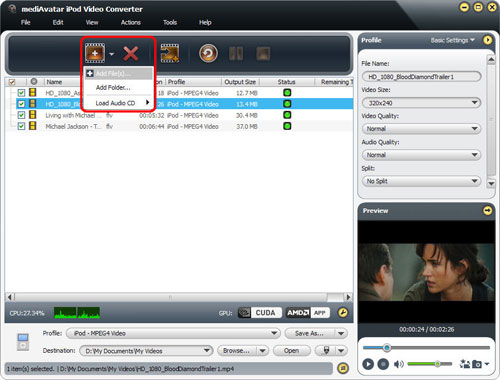
Step 2: Choose output format and destination
Click "Browse" button to choose the output folder for saving the outputted files. If you have installed iTunes or connected your iPod to computer, then open the drop-down list beside "Open" button to choose "Output to iTunes" or "Output to iPod" option to enable the iPod video converter to transfer the ouputted videos or music to iTunes or iPod directly.

Click to open "Profile" drop-down list to set the output format for all the checked files, If you want, you can set different formats for different files.

Click "Add Output Profile" button on the toolbar to add as many output profiles as you want for the files you want to make them converted at one go, just as below.
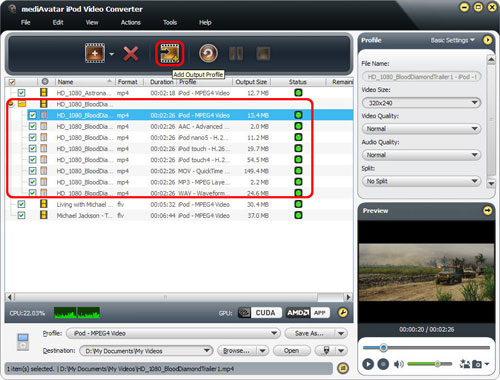
All the profiles are optimized in parameters by default, which means you can find the most appropriate profile without any extra settings. However, to satisfy different demands, this iPod video converter also comes with lots of adjustable parameters available for adjusting. Click the down arrow on the right panel, choose "Basic Settings", "Video Codec", "Audio Codec", or "Metadata" option to go to their respective setting panel to adjust the parameters freely. Or click the right arrow to expand the "Advanced Profile Settings" window, from which you can adjust all the parameters freely as below.

If you're not satisfied with the output file size, you can define it by yourself with the built-in bitrate calculator. Click "Bitrate Claculator" menu option to open the "Bitrate Claculator" dialog, enter the file size you want, then the corresponding video bit rate will be computed automcatically. Click "OK" to return to the main window, then the output file size you want will be displayed in the file list.
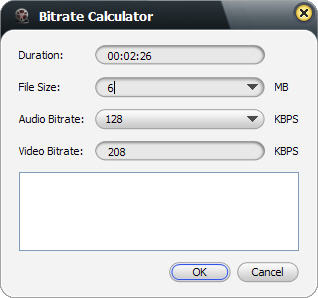
To help facilitate away-from-keyboard conversions, this iPod Video converter has the ability to shutdown, stand by, or hibernate the computer or close itself automatically after conversions are finished. To make use of these options, look under the "Actions > Post Task Actions" drop-down menu.
You can check the CPU usage below the file list. To make full use of your CPU or customize the CPU usage or conversion speed, go to "Preferences > Convert" tab by clicking "Preferences" button beside the CPU usage t to set the CPU core number for converting videos. If you have GPU-enbaled CPU, the iPod Video converter will detect it automatically and the "Enable GPU Acceleration" option is available for you to activate.
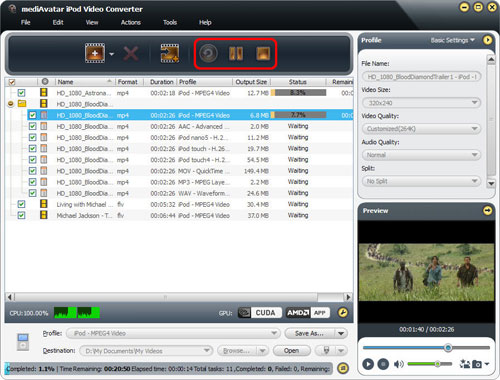
In the "Preferences" window, you can also set the "System Power Management Options", "Maximum Simultaneous Running Processes", "Post Task Action" and other options.
Step 3: Convert
After the above settings, click "Convert" button on the toolbar to start converting videos to iPod MP4!
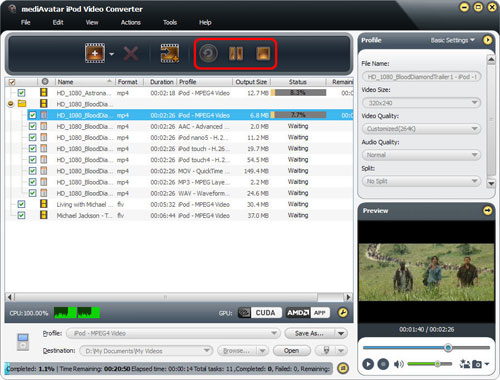
Okay, that's all! See, it has neven beer easier to convert videos to iPod with this mediAvatar iPod Video Converter!
Anyway, this iPod video converter has more editing options. Go to the product tour of this iPod Video Converter to explore more features!